

・「カレンダーに登録」機能を追加しました。
メール一覧のロングクリックで、メールの件名をタイトルに本文を内容に設定して、カレンダーアプリを起動します。
・設定画面を実装しました。
起動時に表示するラベルを「受信トレイ」「送信済みメール」「前回終了時のラベル」「起動時に選択」から設定できます。
更新情報・アプリのダウンロードは、こちらです。


Intent intent = new Intent(Intent.ACTION_EDIT);
intent.setType("vnd.android.cursor.item/event");
intent.putExtra("title", "!タイトル!"); // タイトル
intent.putExtra("description", "!内容!"); // 内容
intent.putExtra("eventLocation", "!場所!"); //場所
Calendar cal = Calendar.getInstance();
cal.set(2011, 4, 29, 20, 0);
intent.putExtra("beginTime", cal.getTimeInMillis()); // 開始日時
cal.set(2011, 4, 29, 23, 0);
intent.putExtra("endTime", cal.getTimeInMillis()); // 終了日時
intent.putExtra("allDay", true); // 終日
startActivity(intent);
Intent intentPref = new Intent(this,SettingActivity.class); // インテントへのインスタンス生成
try {
startActivity(intentPref); // 設定画面(インテント)の起動
} catch (ActivityNotFoundException e) {
Log.d(LOGTAG, "intentPrefErr=" + e.getMessage());
}

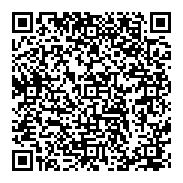

<?xml version="1.0" encoding="utf-8"?>
<RelativeLayout xmlns:android="http://schemas.android.com/apk/res/android"
android:layout_width="fill_parent"
android:layout_height="fill_parent"
>
<LinearLayout
android:orientation="horizontal"
android:layout_width="fill_parent"
android:layout_height="fill_parent"
>
<ImageView
android:id="@+id/title_left_image"
android:layout_width="wrap_content"
android:layout_height="wrap_content"
/>
<TextView
android:id="@+id/title_left_text"
android:layout_width="wrap_content"
android:layout_height="fill_parent"
android:ellipsize="none"
android:singleLine="true"
style="?android:attr/windowTitleStyle"
android:gravity="center_vertical"
/>
<TextView
android:id="@+id/title_right_text"
android:layout_width="fill_parent"
android:layout_height="fill_parent"
android:ellipsize="end"
android:singleLine="true"
android:textColor="#ffffff"
android:textStyle="italic"
android:gravity="center_vertical"
/>
</LinearLayout>
</RelativeLayout>
public class GmailResenderActivity extends Activity {
/** Called when the activity is first created. */
@Override
public void onCreate(Bundle savedInstanceState) {
super.onCreate(savedInstanceState);
requestWindowFeature(Window.FEATURE_CUSTOM_TITLE); // タイトルバーをカスタム宣言
setContentView(R.layout.main);
getWindow().setFeatureInt(Window.FEATURE_CUSTOM_TITLE, R.layout.custom_title); // カスタムタイトル登録
タイトルバーを更新したいところで、// タイトルバー表示 ImageView iv = (ImageView) findViewById(R.id.title_left_image); // 左側イメージアイコン iv.setImageResource(R.drawable.icon); TextView tv; tv = (TextView) findViewById(R.id.title_left_text); // 左側タイトル tv.setText(selectedLabel); // ラベル名表示 tv = (TextView) findViewById(R.id.title_right_text); // 右側タイトル SpannableStringBuilder spannable = new SpannableStringBuilder(); spannable.append(account); // 右揃えの SPAN インスタンスを生成。 AlignmentSpan.Standard right_span = new AlignmentSpan.Standard(Layout.Alignment.ALIGN_OPPOSITE); // SPAN を SpannableStringBuilder に組み込む。 spannable.setSpan(right_span, 0, spannable.length(), Spanned.SPAN_EXCLUSIVE_EXCLUSIVE); tv.setText(spannable);で出来上がり。

// コンテキストメニュー表示
@Override
public void onCreateContextMenu(ContextMenu menu, View view, ContextMenuInfo menuInfo) {
super.onCreateContextMenu(menu, view, menuInfo);
AdapterContextMenuInfo adapterInfo = (AdapterContextMenuInfo) menuInfo;
ListView listView = (ListView) view;
Map map = (Map) listView.getItemAtPosition(adapterInfo.position);
Log.d(LOGTAG, "DBG:onCreateContextMenu position=" + adapterInfo.position);
menu.setHeaderTitle(map.get("name").toString() + map.get("subject").toString());
menu.add(getString(R.string.ContextMenuResend));
menu.add(getString(R.string.ContextMenuCopySubject));
menu.add(getString(R.string.ContextMenuCopyBody));
}
// コンテキストメニュー処理部
@Override
public boolean onContextItemSelected(MenuItem item) {
AdapterContextMenuInfo adapterInfo = (AdapterContextMenuInfo) item.getMenuInfo();
Log.d(LOGTAG, "DBG:onContextItemSelected adapterInfo.position=" + adapterInfo.position);
String strKindOfMenu = (String)item.getTitle();
Log.d(LOGTAG, "DBG:onContextItemSelected getTitle=" + strKindOfMenu);
if(strKindOfMenu.equals(getString(R.string.ContextMenuResend))){ // 再送信/返信の時
setResendMessage(adapterInfo.position);
}else{ // クリップボードにコピーの時
copySubjectBody(strKindOfMenu, adapterInfo.position);
}
return super.onContextItemSelected(item);
}
// 件名・本文をクリップボードへコピー
protected void copySubjectBody(String strKindOfCopy, int position) {
Map<String, Object> map = (Map<String, Object>) listview.getItemAtPosition(position);
long messageId = (Long) map.get("messageId");
MessageCursor mc = gmail.getMessageCursorForMessageId(account, messageId);
if(mc.next()){
ClipboardManager cm = (ClipboardManager)getSystemService(CLIPBOARD_SERVICE); // クリップボードマネージャ
if(strKindOfCopy.equals(getString(R.string.ContextMenuCopySubject))){ // 件名をコピー
cm.setText(mc.getSubject()); // クリップボードへ件名をコピー
}else if(strKindOfCopy.equals(getString(R.string.ContextMenuCopyBody))){ // 本文をコピー
cm.setText(Html.fromHtml(mc.getBody())); // クリップボードへ本文をコピー
}
Toast.makeText(this, strKindOfCopy + getString(R.string.msgFinish), Toast.LENGTH_SHORT).show(); // トーストで完了を表示
}
}
 ではなく
ではなく が表示された、、、意味不明!
が表示された、、、意味不明!